VirtualBox क्या है? VirtualBox में Windows कैसे इनस्टॉल करें?
 |
| VirtualBox क्या है? |
VirtualBox क्या है? What is VirtualBox?
दोस्तों, VirtualBox एक Hypervisor या Virtualization सॉफ्टवेयर है जो Open Source हैं तथा Oracle कारपोरेशन द्वारा बनाया गया है इस सॉफ्टवेयर का इस्तेमाल करके हम अपने कंप्यूटर के अंदर एक Virtual Machine बनाकर उसमे दूसरा ऑपरेटिंग सिस्टम इनस्टॉल कर सकते हैं।Virtual Machine जैसा की नाम से ही पता चल रहा है की यह रियलिटी में तो नहीं है लेकिन हम अपने कंप्यूटर के अंदर ही एक ऐसा Environment बना लेते है जिससे लगता है की हम एक अलग कंप्यूटर use कर रहे हैं। Virtual Machine हम एक Virtualization सॉफ्टवेयर की मदद से ही बना पाते हैं लेकिन यह हमारे ओरिजिनल मशीन से कम पावर रखता है और कम RAM भी क्यूंकि हम Virtualization करने के लिए अपने कंप्यूटर की सिर्फ आधी RAM ही दे पाते हैं। अगर इससे ज्यादा देते है तो हमारा Main Operating System जिसको Host Operating System भी कहा जाता है वह ठीक से काम नहीं करेगा।
ARM क्या है? Mobile Processor?
Virtualization क्या है?
Virtualization CPU's में आने वाली एक टेक्नोलॉजी है जिससे हम एक ही मशीन पर एक से ज्यादा ऑपरेटिंग सिस्टम run कर पाते हैं Virtualization का इस्तेमाल दो तरीको से किया जाता है एक तो Operating Systems को simultaneously रन करके और दूसरा तरीका है किसी अन्य सॉफ्टवेयर जैसे Virtual Box का इस्तेमाल करके दूसरा operating system इनस्टॉल करके।इनमे से पहले वाले तरीके जिसमे Operating Systems को simultaneously रन करना होता है का इस्तेमाल ज्यादातर कम्पनियां या डेवेलपर्स ही करते हैं और दूसरे तरीके का इस्तेमाल कोई भी कर सकता है क्यूंकि यह आप अपने Normal डेस्कटॉप या लैपटॉप में भी कर सकते हैं।
VirtualBox कैसे Download और इनस्टॉल करें?
VirtualBox को डाउनलोड और इनस्टॉल करने से पहले यह जानले की आपके कंप्यूटर का Processor Virtualization सपोर्ट करता हैं या नहीं इसके लिए आप internet पर अपने Processor का पूरा नाम जैसे Intel Pentium Dual Core G630 सर्च करें। |
| Download VirtualBox |
VirtualBox को डाउनलोड करना बहुत ही आसान है लेकिन इसके लिए आपको पहले ही पता होना चाहिए की आप कोनसा Operating System इस्तेमाल करते हैं जैसे Linux या macOS ज़्यदातर लोग Windows ही इस्तेमाल करते हैं और मेरे ख्याल से आप भी बही करते होंगे।
इसे Download करने के लिए आपको निचे दिए लिंक पर जाना होगा और बहाँ से आपको अपने Operating System के नाम से VirtualBox Host का लिंक मिलेगा उसपर क्लिक करते ही Downloading स्टार्ट हो जाएगी।
Link:-
Download VirtualBox (Official Site)
Download करने के बाद इसे इनस्टॉल करना बहुत ही आसान है इसे भी बिलकुल वैसे ही इनस्टॉल करते हैं जैसे किसी अन्य सॉफ्टवेयर हो अगर आप जानना चाहते हैं की Computer में सॉफ्टवेयर कैसे इनस्टॉल करें? तो यहाँ से जान सकते हैं।
VirtualBox में Windows कैसे install करें? How to use?
दोस्तों, अब हम VirtualBox पूरी तरह से अपने कंप्यूटर में इनस्टॉल कर चुके हैं और अब हम इसको इस्तेमाल करने के बारे में जानेंगे और बात करेंगे की VirtualBox में Windows Operating System कैसे इनस्टॉल करें? लेकिन इसके लिए आपके पास Windows या किसी भी operating system की एक bootable iso फाइल होनी चाहिए लेकिन अगर नहीं है तो भी कोई बात नहीं क्यूंकि यह आपको Internet पर आसानी से मिल जाएगी जिसे आप डाउनलोड कर सकते हैं लेकिन यहाँ पर आपको यह ध्यान रखना है की आपके पास उपयुक्त मात्रा में इंटरनेट उपलब्ध होना चाहिए क्यूंकि ये ISO फाइल्स 1GB से 3GB तक की होती हैं।Link:-
Download Windows 10 ISO (Official site)
और दूसरी बात आपको यह भी ध्यान रखनी है की आपकी BIOS setting में Virtualization का Option enable है या नहीं अगर नहीं है तो आपको उसे enable करना होगा enable कैसे करते हैं यह जानने के लिए आप अपने Motherboard के manufacturer की वेबसाइट या यूजर गाइड देख सकते हैं।
यह सभी चीज़े करने के बाद आप आगे बड सकते हैं VirtualBox में Windows इनस्टॉल करने के लिए निचे दिए steps को फॉलो करें:-
Step 1.) सबसे पहले VirtualBox को ओपन करें और VirtualBox की Window में दिख रहे New बटन पर क्लिक करें।
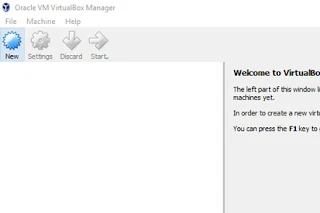 |
| Open VirtualBox |
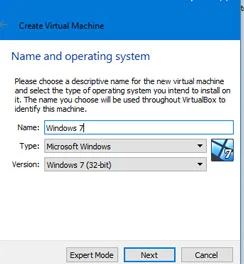 |
| Create Virtual Machine VirtualBox |
Step 3.) अब आपको अपनी Virtual Machine के लिए RAM सेलेक्ट करनी है लेकिन आपको यहाँ यह ध्यान रखना है की आपके PC में जितनी RAM है उससे आधी RAM ही virtual मशीन को दें नहीं तो आपका कंप्यूटर ठीक से नहीं चल पाएगा।
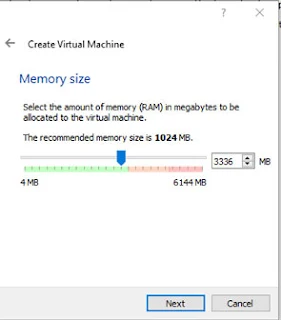 |
| Select RAM for Virtual Machine |
Step 4.) अब आपको अपने OS के लिए Virtual Hard disk का टाइप सेलेक्ट करना है आपके पास इसके लिए तीन ऑप्शन आएँगे तीनो के अपने-अपने फायदे हैं लेकिन में आपको VHD रेकमेंड करूँगा।
 |
| Select Virtual Hard disk type in VirtualBox |
Step 5.) अब आपको अपनी Hard disk में स्टोरेज का टाइप सेलेक्ट करना हैं में आपको इसमें Dynamic allocated ही recommend करूँगा।
 |
| Select Storage type in VirtualBox |
Step 6.) अब आपको अपनी Virtual Hard Disk का साइज सेलेक्ट करना है यह C ड्राइव में बनेगी इसलिए C drive जितनी खाली है उसके आधे से कम storage space choose करना है लेकिन यहाँ पर अगर आप Windows इनस्टॉल कर रहे हैं तो ध्यान रहे की आप 12 GB से ज्यादा space choose करें। और Create पर क्लिक करें।
 |
| Select VHD size in virtualbox |
Step 7.) अब Menu में अपने Virtual Machine को सेलेक्ट करें और ऊपर दिए हुए settings के icon पर क्लिक करें।
 |
| Virtual Machine settings |
Step 8.) अब settings में Storage पर क्लिक करें और Hard drive menu में निचे दी गयी CD drive जिसपर Empty लिखा है पर क्लिक करें।
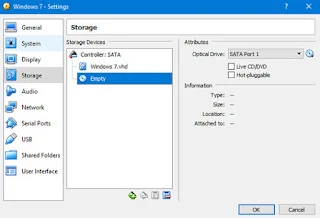 |
| Settings in VirtualBox |
Step 9.) अब Right side में दिख रहे और भी छोटे CD के आइकॉन पर क्लिक करें।
Step 10.) अब Choose an iso पर क्लिक करके Windows की bootable iso फाइल सेलेक्ट करें जिसे आपने डाउनलोड किया था या आपके पास पहले से ही है और OK पर क्लिक करें।
Step 11.) अब वापस अपनी Virtual machine सेलेक्ट करके Start पर क्लिक कर दें अब आपकी Virtual मशीन रेडी हो चुकी है जिसे आप Windows install करने के बाद इस्तेमाल कर सकते हैं।
दोस्तों, हमें उम्मीद है की आपको VirtualBox के बारे में लिखी गई यह पोस्ट पसंद आई होगी और VirtualBox क्या है और इसको कैसे इस्तेमाल किया जाता है आदि सवालों के बारे में काफी जानकारी मिली होगी। अगर आपके मन में इस विषय से सम्बंधित कोई भी सवाल या सुझाव है तो हमें निचे कमेंट में जरूर बताएं।
Computers और Technology के बारे में और जानने के लिए निचे दी गयी Posts अवश्य पड़ें :-











Thanks bro.
जवाब देंहटाएं