MS Word कैसे Use करें?
 |
| MS Word कैसे Use करें |
हेलो दोस्तों, आज हम बात करेंगे MS word के बारे में MS word यानी Microsoft Word के बारे में यह हमारी दूसरी पोस्ट है इससे पहले हम MS Word क्या है यह जान चुके है अगर आपने अभी तक वह पोस्ट नहीं पड़ी है तो आप पहले ये जरूर पड़ें।
अभी हम बात करेंगे MS Word कैसे Use करें और साथ ही हम इसके कुछ basic features के बारे में भी जानेंगे।
MS Word क्या है?
MS Word यानी Microsoft Word एक Word Processing सॉफ्टवेयर है जो MS Office के साथ आता है इसमें हम Word processing के लगभग सभी काम जैसे Document Writing, Document Editing, Document को View करना Print करना आदि करते है। MS Word, Word Processing के लिए सबसे powerful सॉफ्टवेयर है और इसका इस्तेमाल सबसे ज्यादा होता है।यह भी पड़ें -
MS Word कैसे Use करें?
MS Word यानी Microsoft word को इस्तेमाल करना बहुत ही आसान है। पूरे Microsoft office package में MS word सबसे सरल program है।MS Word को कैसे ओपन करें?
- MS Word को ओपन करने के लिए आपको सबसे पहले Taskbar के लेफ्ट साइड में दिख रहे Start बटन को दबाएं।
- उसके बाद Start मेनू खुलेगा उसमे निचे की तरफ एक Search बॉक्स होता है (अगर आप Windows 8 या 8.1 user है तो आप Windows key+s दबाकर खोल सकते है)।
- बस आपको इसी सर्च बॉक्स में word टाइप करना है।
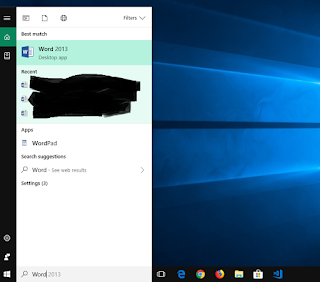 |
- अब यह आपके start मेनू में सर्च होकर सबसे ऊपर दिखाई दगा जिसे आपको क्लिक करके ओपन करना है।
- अब आपके कंप्यूटर में MS word ओपन हो चूका है जो कुछ इस तरह दीखता है।
Document लिखना कैसे शुरू करें?
यह तो हुई इसको ओपन करने की बात अब देखते हैं की इसको चलाते कैसे है।
जैसा की मैंने पहले भी बताया की MS word को चलाना बहुत आसान है। जैसे ही आपने MS word ओपन किया होगा उसमे आपको बीच में एक बड़ा सा सफ़ेद पेज दिख रहा होगा बस इस पेज पर ही आपको अपना काम करना है। मतलब की इस पेज पर ही आपको अपना document लिखना है।
इस सफ़ेद पेज पर क्लिक करके आप लिखना शुरू कर सकते हैं।
अगर आप यह नहीं जानते है की फॉण्ट क्या है तो यहाँ क्लिक करके एक बार जरूर पड़ें।
उसके बाद आप देख पाएंगे के फॉण्ट change हो चुके है।
अगर आप फॉण्ट का साइज़ भी change करना कहते है तो text सेलेक्ट करके right वाली मेनू पर क्लिक करके साइज़ सेलेक्ट कर सकते है।
अगर आपको text को highlight करना है तो इसके है बिलकुल लेफ्ट में आपको उसका बटन भी मिलेगा जिसपर स्माल 'a' लिखा होता है इस पर क्लिक करके आप फॉण्ट को highlight कर सकते हो।
उसके बाद अगर आपको heading add करना है तो Heading 1 को सेलेक्ट करें या अगर पूरे document का title लिख रहें है तो Title पर क्लिक करें।
उसके बाद अपनी Heading या title लिखना शुरू करें। (title सिर्फ पेज में सबसे ऊपर ही लिखें अगर जरूरत है तो)।
और अगर ordered लिस्ट बनानी है तो इसके बिलकुल राईट साइड वाला आइकॉन सेलेक्ट करना है।
अब अपनी लिस्ट के आइटम्स को लिखना शुरू करना है दोनों लिस्ट में enter दबाने से next item पर पहुच जाते है और दो बार enter दबाने से लिस्ट ख़तम हो जाती है।
उसके बाद सेव पर क्लिक कर देना है। अब आपकी फाइल पूरी तरह से सेव हो चुकी है।
दोस्तों अभी तक हमने ms word को कैसे use करें इस बारे में काफी कुछ जाना इसके अलावा MS word में ऐसे ही बहुत सारे अच्छे-अच्छे फीचर है जिनको जानने का सबसे सही तरीका इनको खुद अपने आप से try करके सीखना है ऐसे आप MS word में सबकुछ सीख सकते है। बस आपको इसके एक एक फीचर को खुद से try करना है।
CTRL और A को एक साथ दबाने से आप screen पर लिखे हुए सारे text को सेलेक्ट कर सकते है।
CTRL + C
Text को सेलेक्ट करके ctrl और c एक साथ दबाने से सिलेक्टेड text क्लिपबोर्ड पर कॉपी हो जाता है जिसे आप किसी और document या उसी document में paste कर सकते है।
CTRL + X
Text को सेलेक्ट करके ctrl और x दबाने से selected text document से cut होकर क्लिपबोर्ड पर चला जाता है। जिसे किसी और document पर paste कर सकते है।
CTRL + V
ctrl और v को एक साथ दबाने से आप क्लिपबोर्ड पर कॉपी किये गए text या इमेज को paste कर सकते है।
CTRL + S
ctrl और s को एक साथ दबाने से document को एडिट करते समय ही सेव किया जा सकता है।
CTRL + Home
ctrl और home बटन को एक साथ दबाकर हम कर्सर को सबसे ऊपर ले जा सकते है।
CTRL + End
ctrl और end बटन दबाकर हम कर्सर को document में सबसे निचे ला सकते है।
दोस्तों, इस पोस्ट में हमने MS Word कैसे use करें? इस बारे में काफी कुछ जाना। अगर आपको यह पोस्ट पसंद आई है तो अपने दोस्तों के साथ शेयर करना ना भूलें इसके अलावा आपके पास इस विषय से सम्बंधित कोई सवाल या सुझाव है तो हमें निचे Comment करके जरूर बताएं।
जैसा की मैंने पहले भी बताया की MS word को चलाना बहुत आसान है। जैसे ही आपने MS word ओपन किया होगा उसमे आपको बीच में एक बड़ा सा सफ़ेद पेज दिख रहा होगा बस इस पेज पर ही आपको अपना काम करना है। मतलब की इस पेज पर ही आपको अपना document लिखना है।
इस सफ़ेद पेज पर क्लिक करके आप लिखना शुरू कर सकते हैं।
Documents में फॉण्ट कैसे change करें?
अगर आप यह नहीं जानते है की फॉण्ट क्या है तो यहाँ क्लिक करके एक बार जरूर पड़ें।
- फॉण्ट change करने के लिए सबसे पहले आपको वह text सेलेक्ट करना है जिसका जिनका आपको फॉण्ट change करना है।
- उसके बाद ribbon में आपको फॉण्ट सेक्शन दिखेगा जिसमे दो ड्राप डाउन लिस्ट दिखाई देगी जिनमे से लेफ्ट वाली में फॉण्ट और right वाली में फॉण्ट के साइज़ का option रहता है।
- आपको लेफ्ट वाली लिस्ट पर क्लिक करना है।
- क्लिक करने के बाद अपना मनपसंद फॉण्ट ढूँढना है।
उसके बाद आप देख पाएंगे के फॉण्ट change हो चुके है।
अगर आप फॉण्ट का साइज़ भी change करना कहते है तो text सेलेक्ट करके right वाली मेनू पर क्लिक करके साइज़ सेलेक्ट कर सकते है।
फॉण्ट का color change कैसे करें?
- फॉण्ट का color change करने के लिए भी आपको text को सेलेक्ट करना होगा जिसका color change करना है।
- उसके बाद बापस ribbon में फॉण्ट सेक्शन में जाना होगा।
- उसके बाद इस सेक्शन के राईट साइड में सबसे निचे A लिखा हुआ मिलेगा।
- इसपर क्लिक करके आप अपने फॉण्ट का color change कर सकते है।
- अगर आप इस A के right साइड में क्लिक करेंगे तो आपको colors की एक लिस्ट दिखाई देगी जिनमे से आप अपने अनुशार text का color चुन सकते है।
अगर आपको text को highlight करना है तो इसके है बिलकुल लेफ्ट में आपको उसका बटन भी मिलेगा जिसपर स्माल 'a' लिखा होता है इस पर क्लिक करके आप फॉण्ट को highlight कर सकते हो।
MS Word में Heading कैसे बनायें?
इसके लिए आपको ribbon में Style सेक्शन को ढूँढना है।उसके बाद अगर आपको heading add करना है तो Heading 1 को सेलेक्ट करें या अगर पूरे document का title लिख रहें है तो Title पर क्लिक करें।
उसके बाद अपनी Heading या title लिखना शुरू करें। (title सिर्फ पेज में सबसे ऊपर ही लिखें अगर जरूरत है तो)।
MS word में लिस्ट कैसे बनायें?
- लिस्ट बनाने के लिए आपको MS word के Paragraph सेक्शन में जाना होगा।
- आप MS word में दो तरह की लिस्ट बना सकते है पहले ordered लिस्ट और दूसरी unordered लिस्ट इन दोनों में यह अंतर है की ordered लिस्ट number या alphabet के द्वारा बनाई जाती है जबकि unordered लिस्ट में लिस्ट item के पहले बुलेट दिखाई देता है।
- अगर आपको unordered लिस्ट बनानी है तो paragraph सेक्शन में सबसे ऊपर लेफ्ट में दिख रहे आइकॉन पर क्लिक करना है।
और अगर ordered लिस्ट बनानी है तो इसके बिलकुल राईट साइड वाला आइकॉन सेलेक्ट करना है।
अब अपनी लिस्ट के आइटम्स को लिखना शुरू करना है दोनों लिस्ट में enter दबाने से next item पर पहुच जाते है और दो बार enter दबाने से लिस्ट ख़तम हो जाती है।
MS word में फाइल को सेव कैसे करें?
- MS word में फाइल सेव करने के लिए आपको File मेनू या office बटन पर क्लिक करना है।
- क्लिक करने के बाद आपको कई सारे option दिखाई देंगे जिनमे से एक होगा 'Save as' आपको इसपर क्लिक करना होगा।
- Save as के निचे Computer option पर क्लिक करें।
- क्लिक करने के बाद आपको 'Browse' option पर क्लिक करना होगा।
- अब आपको एक फोल्डर सेलेक्ट करना है जिसमे यह document सेव करना है।
- फोल्डर सेलेक्ट करने के बाद File Name bar में फाइल का नाम लिखना है।
उसके बाद सेव पर क्लिक कर देना है। अब आपकी फाइल पूरी तरह से सेव हो चुकी है।
दोस्तों अभी तक हमने ms word को कैसे use करें इस बारे में काफी कुछ जाना इसके अलावा MS word में ऐसे ही बहुत सारे अच्छे-अच्छे फीचर है जिनको जानने का सबसे सही तरीका इनको खुद अपने आप से try करके सीखना है ऐसे आप MS word में सबकुछ सीख सकते है। बस आपको इसके एक एक फीचर को खुद से try करना है।
MS Word के कुछ shortcuts
CTRL + ACTRL और A को एक साथ दबाने से आप screen पर लिखे हुए सारे text को सेलेक्ट कर सकते है।
CTRL + C
Text को सेलेक्ट करके ctrl और c एक साथ दबाने से सिलेक्टेड text क्लिपबोर्ड पर कॉपी हो जाता है जिसे आप किसी और document या उसी document में paste कर सकते है।
CTRL + X
Text को सेलेक्ट करके ctrl और x दबाने से selected text document से cut होकर क्लिपबोर्ड पर चला जाता है। जिसे किसी और document पर paste कर सकते है।
CTRL + V
ctrl और v को एक साथ दबाने से आप क्लिपबोर्ड पर कॉपी किये गए text या इमेज को paste कर सकते है।
CTRL + S
ctrl और s को एक साथ दबाने से document को एडिट करते समय ही सेव किया जा सकता है।
CTRL + Home
ctrl और home बटन को एक साथ दबाकर हम कर्सर को सबसे ऊपर ले जा सकते है।
CTRL + End
ctrl और end बटन दबाकर हम कर्सर को document में सबसे निचे ला सकते है।
दोस्तों, इस पोस्ट में हमने MS Word कैसे use करें? इस बारे में काफी कुछ जाना। अगर आपको यह पोस्ट पसंद आई है तो अपने दोस्तों के साथ शेयर करना ना भूलें इसके अलावा आपके पास इस विषय से सम्बंधित कोई सवाल या सुझाव है तो हमें निचे Comment करके जरूर बताएं।

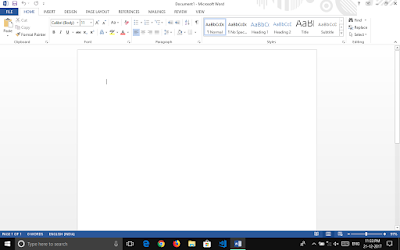



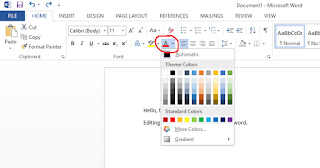

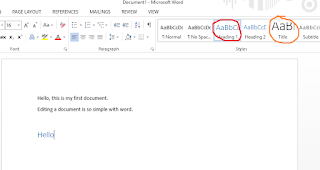


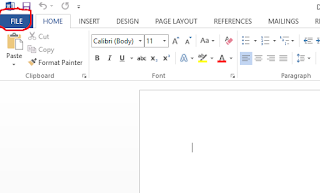

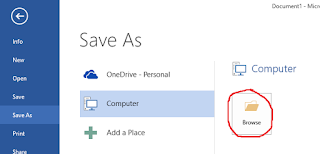

Bahut bahut dhnyabaad.
जवाब देंहटाएंBht acha sir ji
जवाब देंहटाएंthank you
जवाब देंहटाएंWelcome..
हटाएं