Microsoft Excel Formulas Hindi में जाने
 |
| Microsoft Excel Formulas |
MS Excel के formulas क्या हैं?
दोस्तों, जैसा की आप सभी जानते ही है की MS Excel एक spreadsheet (स्प्रेडशीट) Program है जिसमे Tabular Format में डाटा रखा जाता है इसमें हम records, sellery info या और भी कई हिसाब किताब आदि रख सकते हैं।लेकिन इस डाटा पर हमें कभी कभी कई operations जैसे जोड़ना, घटाना, गुना करना, एवरेज निकालना आदि करने पड़ जाते है जिन्हे हम manually भी कर सकते हैं लेकिन कभी कभी हमारे पास डाटा बहुत ज्यादा होता है इतना ज्यादा की हम उस पर ये सभी operations manually perform नहीं कर सकते।
ऐसे ही कामों के लिए Microsoft Excel हमें कुछ formulas या functions प्रदान करता है जिससे हम ऐसे ही कई सारे बड़े बड़े काम बहुत ही आसानी से कर सकते हैं।
यह भी पड़ें :-
Excel formulas को कैसे Use करते है?
Excel में formulas को Use करना बहुत ही आसान है इसके लिए आपको सबसे पहले एक खाली (empty) cell select करनी होती है जिसमे आप उस फार्मूला का output रखना है।Formula हमेशा Formula bar में ही लिखें cell में ना लिखें। हर formula की शुरुआत equals '=' sign (चिन्ह) से होती है।
Formula लिखने और value देने के बाद आपको output के लिए enter दबाना पड़ता है।
Formula में value या inputs हमेशा parenthesis '()' यानी छोटे कोष्ठक के अंदर दी जाती है।
Microsoft Excel Formulas in Hindi
SUM
SUM formula का इस्तेमाल दो या दो से अधिक अंको का SUM करने यानी जोड़ने के लिए किया जाता है। जब भी हम किसी वर्कशीट में कुछ elements या elements की कतार को जोड़ने की जरूरत पड़ती है तो हम Excel के इस function या formula का इस्तेमाल कर सकते है। यह एक basic formula है जो हमें जानना बहुत जरूरी है। अगर हम इसके बिना cell में दिए हुए elements को जोड़ेंगे तो हमें बहुत ज्यादा समय लग जाता है।Syntax
Excel में हम दो तरह से SUM का इस्तेमाल कर सकते है।
1. पहला AutoSum का इस्तेमाल करके
इसके लिए आपको सबसे पहले आपको जिस row का Sum करना है उसके निचे एक खाली cell सेलेक्ट करनी है।
अब आपको Menu bar में FORMULAS पर क्लिक करना है उसके बाद आपको Ribbon में दिख रहे AutoSum option पर क्लिक करना है। आपकी पूरी row का sum होकर selected sell में autofill हो जाएगा।
2. दूसरा =sum(elements) formula का इस्तेमाल करके।
अगर आपको selected cells का sum करना है तो आपको formula कुछ इस तरह इस्तेमाल करना है।
- सबसे पहले एक खाली cell सेलेक्ट करें।
- उसके बाद formula bar में =sum() लिखकर parenthesis '()' में जिस जिस cell का sum करना है उनका नाम डालना है।
जैसे - =sum(c1, d2, c3, a2)
cell का नाम कुछ ऐसे होता है जैसे C कॉलम की 2 cell तो cell का नाम रहेगा C2।
अगर आपको cell के नाम समझने में प्रॉब्लम आ रही है तो आप cell को सेलेक्ट करके उसका नाम formula bar के लेफ्ट साइड में name box में देख सकते है।
Agar आपको पूरी row का sum करना है तो आप formula का इस्तेमाल कुछ इस तरह करें।
- सबसे पहले एक खाली cell सेलेक्ट करें।
- उसके बाद formula bar में =sum() लिखकर parenthesis '()' में row के पहले cell का नाम लिखें है उसके बाद कोलन ':' लगाना है उसके बाद आखिरी cell का नाम लिखना है और फिर enter दबा देना है।
जैसे - =sum(e2:e7)
Example
AutoSum का example
- सबसे पहले row के निचे का खाली cell सेलेक्ट करें।
- उसके बाद मेनू में से FORMULAS को सेलेक्ट करें।
- फिर ribbon में से AutoSum को सेलेक्ट करें।
Selected elements या cells के लिए example
- सबसे पहले एक खाली cell सेलेक्ट करें।
- फिर formula bar में formula डालें।
=sum(e1, e2, e3)
- उसके बाद parenthesis में cell के नाम डाले
- फिर enter दबा दिया
- पूरे row के लिए example
- सबसे पहले एक खाली cell सेलेक्ट किया।
- उसके बाद formula bar में formula डाला।
=sum(e1:e5)
उसके बाद enter दबा दिया।
यह भी पड़ें -
AVERAGE
इस formula का इस्तेमाल करके हम excel में किन्ही भी selected numbers का average यानी ओसत निकाल सकते है। आइये जानते इसके बारे में है।Syntax
average भी आप दो तरीको से निकाल सकते है।
1. पहला Auto Average निकालना
- इसके लिए आपको सबसे पहले row के निचे (जिसका average निकालना है) उसके निचे एक cell सेलेक्ट करना है।
- उसके बाद menu bar से FORMULAS को सेलेक्ट करना है।
- उसके बाद ribbon में AutoSum की जगह average सेलेक्ट करना है।
- आपके row का average निकल जाएगा।
2. दूसरा =average() formula की मदद से
Selected elements या cell का average निकालने के लिए।
- सबसे पहले एक खाली cell सेलेक्ट करें।
- फिर formula bar में =average() लिखें और parenthesis '()' के बीच में उन सभी cells का नाम लिखें जिनका average निकालना चाहते है।
- फिर enter दबा दें।
- पूरी row का average निकलने के लियें
- एक खाली cell सेलेक्ट करें।
- उसके बाद formula bar में =average() लिखकर parenthesis '()' में row के पहले cell का नाम लिखें है उसके बाद कोलन ':' लगाना है उसके बाद आखिरी cell का नाम लिखना है और फिर enter दबा देना है।
Example
Auto Average का example
- सबसे पहले row के निचे का खाली cell सेलेक्ट किया।
- उसके बाद मेनू में से FORMULAS को सेलेक्ट किया।
- फिर ribbon में से Auto average को सेलेक्ट किया।
- Selected elements या cells के लिए example
- सबसे पहले एक खाली cell सेलेक्ट किया।
- फिर formula bar में formula डाला।
=sum(e1, e2, e3)
- उसके बाद parenthesis में cell के नाम डाले
- फिर enter दबा दिया
- पूरे row के लिए example
- सबसे पहले एक खाली cell सेलेक्ट किया।
- उसके बाद formula bar में formula डाला।
=average(e1:e5)
उसके बाद enter दबा दें।
PRODUCT
इस formula का इस्तेमाल करके हम excel में numbers का product यानी गुना कर सकते है।Syntax
Selected cell का product निकालने के लिए -
- सबसे पहले एक खाली cell सेलेक्ट करें।
- उसके बाद formula bar में =product() लिखें और parenthesis '()' यानी छोटे कोष्ठक के बीच में उन सभी cells का नाम लिखें जिनका product निकालना चाहते है।
- और enter बटन दबा दें।
- एक खाली cell सेलेक्ट करें।
- उसके बाद formula bar में =product() लिखकर parenthesis '()' में row के पहले cell का नाम लिखें है उसके बाद कोलन ':' लगाना है उसके बाद आखिरी cell का नाम लिखना है और फिर enter दबा दे।
Example
selected cell के लिए example
- सबसे पहले एक खाली cell सेलेक्ट करें।
- उसके बाद formula bar में =product(e1, e2, e3, d1) डालें।
- फिर enter दबाएं।
- अब हमें selected cell में product मिल जाएगा।
पूरे row के लिए example
- सबसे पहले एक खाली cell को सेलेक्ट करें।
- उसके बाद formula bar में formula enterकरें =product(e1:e5)।
और फिर enter दबाने के बाद selected cell में रिजल्ट मिल जाएगा।
MIN & MAX
इन दोनों formulas का इस्तेमाल करके हम selected numbers या किसी row के numbers में से सबसे maximum यानी बड़ा और सबसे minimum यानी सबसे छोटा number ढूंढ सकते है।Syntax
selected cells के लिए min और max का इस्तेमाल -
- सबसे पहले एक खाली cell सेलेक्ट करें।
- उसके बाद formula bar में =min() लिखें और parenthesis के बीच में अपने cells का नाम लिखें। (अगर minimum value ढूँढनी है तो)।
या
- formula bar में =max() लिखें और parenthesis में cell का नाम लिखें (अगर maximum value ढूंढनी है तो)।
- उसके बाद enter दबाएँ।
- सबसे पहले एक खाली cell सेलेक्ट करें।
- फिर formula bar में =min(value1:value2) डालें (अगर minimum value निकालनी है तो)।
- =max(value1:value2) डालें (अगर maximum value निकालनी है तो)
आप auto min और auto max का इस्तेमाल भी उसी तरह कर सकते है जैसे हमने auto sum और average का किया।
Example
selected cells के लिए min और max का example
=min(e1,e2,d5,d6)
या
=max(e1,e2,d5,d6)
row के सभी cells के लिए min और max का example
=min(e1:e5)
या
=max(e1:e5)
UPPER
यह formula पिछले formulas की तरह numbers के लिए नहीं है बल्कि इस formula का इस्तेमाल हम lowercase में लिखे हुए शब्दों या नमो को uppercase में करने के लिए करते है।Syntax
इसका इस्तेमाल एकदम सिंपल है।
- इसके लिए सबसे पहले एक खाली cell सेलेक्ट करनी होगी।
- उसके बाद formula bar में अपना formula =upper(cell name) लिखना होगा और cell name की जगह उस cell का नाम लिखना है जिसमे आपका text मौजूद है।
Example
upper() formula का example
सबसे पहले एक cell सेलेक्ट किया।
फिर अपना formula डाला
=upper(a10)
LEN
इस formula का इस्तेमाल करके selected text या नाम में कितने शब्द है यह पता कर सकते है।इसको इस्तेमाल करना भी बहुत सिंपल है।
Syntax
बस आपको एक खाली cell सेलेक्ट करनी है और formula bar में अपना formula =len(text) लिखना है। text की जगह अपने text की cell का नाम लिखना है।
Example
=len(a1)
अभी तक हमने Microsoft Excel Formulas (in hindi) के बारे में काफी कुछ जाना आने बाली posts में हम कुछ और formulas के बारे में और भी बिस्तार से जानेंगे।
Excel formulas के फायदे
MS Excel formulas के formulas ने हमारी काफी मदद की है क्यूंकि इनकी बजह से आपको manually या calculator की मदद से जड़ना या गुना भाग करना नहीं पड़ता ये सब करने के लिए बस हमें थोड़े से शब्द लिखकर बस excel को बताना ही रहता है जिन calculations को calculator से करने में भी घंटो लग जाते थे उन्हें हम excel formulas के मदद से बहुत ही काम समय में हल कर देते है इसके अलावा भी excel में बहुत सारे functions या formulas दिए हुए है जिनका इस्तेमाल करके हम बड़ी बड़ी स्प्रेडशीट problems को सेकंड में ख़तम कर सकते है।दोस्तों, इस पोस्ट में हमने Microsoft Excel Formulas के बारे में काफी कुछ जाना और इनको Use करने से होने वाले फायदों के बारे में भी बात की। अगर आपको यह पोस्ट पसंद आई है तो इसे अपने दोस्तों के साथ शेयर करना ना भूलेंऔर अगर आपके पास इससे Related कोई भी सवाल या सुझाव है तो निचे कमेंट करके जरूर बताएँ।

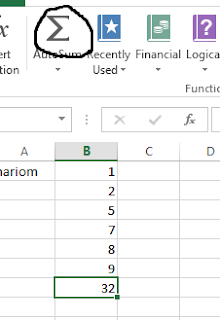

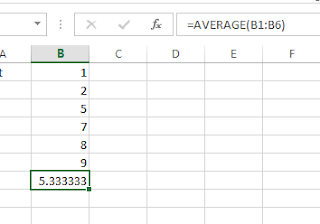


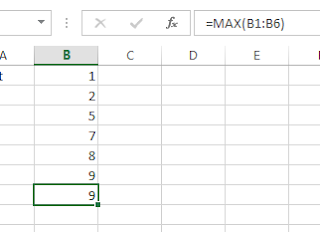
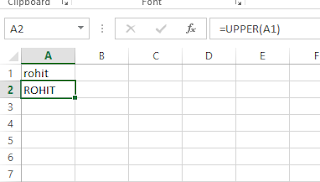
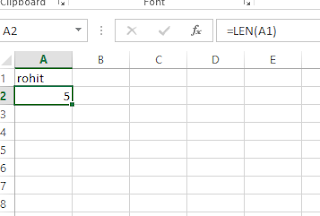
Really knowledgeable post it is...thanks for providing this post very helpful
जवाब देंहटाएंThanks.
हटाएंNice Post...
जवाब देंहटाएंThank You...
हटाएंbhot achhi tarah se samjhaya h aapne sir aap ese hi apni new blog daalte rahiye hume bhot kuch seekhna h,,,,me sab seekh gaya jitna bhi bataya ha aapne
जवाब देंहटाएंthanku sir
Dhanyabaad Sourav Jii.. 😊 Techtofact se aise hi jude rahe...
हटाएंYour great sir nice video ....excel ke sare basic blog to clear hi kr diya apne .... thankful for your help 🙏
जवाब देंहटाएंapka bhi bahut bahut Dhanyavaad jude rehne ke liye..
जवाब देंहटाएं