VirtualBox में Windows 10 को कैसे इनस्टॉल करें [FREE में]
यह अलग-अलग सॉफ्टवेयर को टेस्ट करने के लिए बहुत कारगर साबित होता है यह एकदम FREE सॉफ्टवेयर है जिसको कोई भी इस्तेमाल कर सकता हैं।
यह पड़ें - VirtualBox क्या है?
VirtualBox एक ऐसा Software जिसकी मदद से हम Virtual Machine (VM) बना सकते हैं एक वर्चुअल मशीन भी हमारे फिजिकल कंप्यूटर की तरह ही काम करती है जिसमे हम Software और OS install कर सकते हैं बस इसमें यह फरक होता है की यह कंप्यूटर के अंदर सॉफ्टवेयर के रूप में होती है।
VirtualBox में Windows को कैसे इनस्टॉल करें
दोस्तों VirtualBox में कोई भी OS चलाने के लिए आपके कंप्यूटर के specs कुछ इस तरह होने चाहिए -
Operating System - Windows / macOS / Linux (64 बिट)
RAM - 6 GB +
CPU - Intel/AMD Dual Core या Better
Storage - 64 GB + (Free) वर्चुअल मशीन के लिए
इनके अलावा भी आप जिस ऑपरेटिंग सिस्टम को इनस्टॉल करना चाहते है उसके हिसाब से देखना होता है क्यूंकि आपके Computer में जितनी RAM है उसकी आधी ही आप वर्चुअल मशीन को दे सकते हो। तो आइये अब आगे बढ़ते हैं -
1. सबसे पहले इसके लिए हमें Windows 10 की ISO इमेज फाइल डाउनलोड करनी होगी जिसे आप निचे दिए Link से कर सकते हैं।
2. अब VirtualBox को डाउनलोड करें।
3. VirtualBox को Install करें।
4. अब New पर क्लिक करके New वर्चुअल मशीन बनाएं।
5. अब अपने VM का नाम डालें उदाहरण - "Windows 10 64 bit".
6. और निचे वाले बॉक्स में Windows का Version चुने (यह ज्यादातर अपने आप ही हो जाता है अगर आपने नाम सही डाला है तो)।
7. Next करके RAM का साइज सेट करें जो Windows 10 के लिए 3 GB से ज्यादा रहेगा।
8. अब बाकी की चीज़ों को Change ना करें और Next करते जाएं और अंत में Create पर click कर दें।
9. अब अपने वर्चुअल मशीन को Start करें।
10. अब Choose Optical Disk File के छोटे आइकॉन पर क्लिक करके Add पर click करें।
11. अब उस ISO फाइल को सेलेक्ट करें जिसे आपने पहले स्टेप में डाउनलोड किया था।
12. Windows को Start होने के बाद भाषा चुनकर Next करें और "Install Windows" पर क्लिक करें।
13. अब "I don't have a product key" पर क्लिक करें और Windows का Edition सेलेक्ट करें और License को Accept करें।
14. अब "Custom: (advanced)" करके Next करें और Windows की Installation को शुरू करें।
अब कुछ ही देर में आपके VirtualBox में Windows इनस्टॉल हो जाएगा इस प्रोसेस में अपने Laptop में चार्जर plug करके रखें।
तो दोस्तों आप जान ही चुके होंगे की VirtualBox में Windows 10 को किस तरह से इनस्टॉल किया जा सकता है अगर आपको यह पोस्ट अच्छी लगी है तो इसे अपने दोस्तों के साथ भी जरूर शेयर करें।





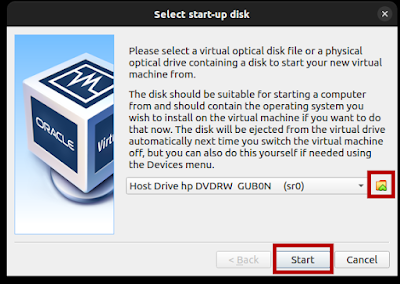
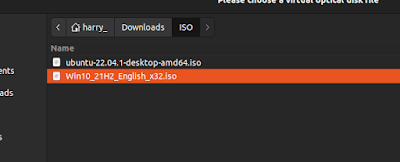

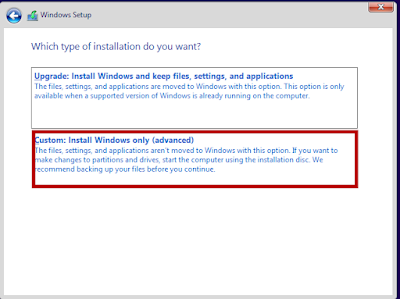
कोई टिप्पणी नहीं