Windows 10 कैसे Download और Install करें? पूरी जानकारी
 |
| Windows 10 कैसे Download और Install करें |
हेलो दोस्तों, अगर आपके पास एक Laptop या Desktop कंप्यूटर है तो आपने Windows के बारे में तो जरूर सुना होगा यह एक Desktop Operating System है जो बहुत Popular है, इसके अलग-अलग Versions होते है जैसे Windows XP, Windows 7, Windows 8 और Windows 10 , जिनमे से Windows 10 सबसे Latest है ऐसा ही कुछ आपने अपने Mobile में भी देखा होगा जिसमे Android एक operating system जिसके नए-नए Versions आते है जो Updates के जरिये इनस्टॉल होते हैं लेकिन आपके Desktop या Laptop में आप Windows 10 को Update के जरिये Install नहीं कर सकते क्यूंकि इसका Update के जरिये इनस्टॉल होने का समय निकल चुका है इसलिए आपको अब इसे खुद से ही डाउनलोड करके इनस्टॉल करना होगा। ... वो कैसे आइये देखते हैं और जानते हैं की Windows 10 कैसे Download और Install करें?
Windows 10 को Download कैसे करें?
दोस्तों, Windows 10 को आप दो (Official) तरीको से Download कर सकते हैं जो इस प्रकार हैं :-1. Media Creation tool का इस्तेमाल करके।
इस Method की मदद से आप सिर्फ अपने Laptop या Desktop में ही Windows 10 को डाउनलोड कर सकते हैं जिसके लिए आपके कंप्यूटर में Windows 7 या इससे बड़ा Version installed रहना चाहिए। Media Creation tool Download और Use करने के लिए निचे दिए गए Steps को फॉलो करें।Step 1. अपने कंप्यूटर में Browser Open करें।
Step 2. अब निचे दिए गए Download लिंक को अपने ब्राउज़र में Open करें।
Download Media Creation tool
Step 3. अब 'Download tool now' पर क्लिक करें, अगर अब आपके सामने Download Prompt आता है तो Save File के ऑप्शन पर क्लिक करें।
 |
| Download Windows 10 |
Step 4. Media Creation Tool के Download होने के बाद उसे Open करें।
Step 5. Media Creation Tool Load होने में थोड़ा समय लेगा है इसके load होने के बाद License को Accept करें।
 |
| Accept License |
Step 6. अब अगर आप अपने इसी Computer में Windows 10 Install करना चाहते हैं तो Upgrade this PC now को सेलेक्ट करें और अगर आप एक Beginner हैं तो में आपको यही step recommend करना चाहूंगा, या अगर किसी दूसरे Computer में Install करना चाहते हो तो Create installation media ऑप्शन को सेलेक्ट करें। फिर Next पर क्लिक करें।
 |
| Download only or Download and Install |
Note :- Windows 10 को Download करने के लिए आपको लगभग 5 GB Bandwidth की जरूरत होगी साथ ही आपका Internet Connection भी काफी fast होना चाहिए। अब यदि आपने Next पर क्लिक कर दिया है तो आप इस Process को बीच में Pause नहीं कर सकते। साथ ही अगर आपने पहला Option सेलेक्ट किया है तो यह जरूरी है की आप अपने Computer की C Drive का Backup जरूर ले लें।
Step 7. अब Download/Installation Process शुरू हो जाएगी। अपने Desktop या Laptop को Power Source से कनेक्ट कर लें। अगर आपने इसमें first option सेलेक्ट किया है तो आपके कंप्यूटर में Windows Download के साथ साथ ही Install भी होना शुरू हो जाएगा।
 |
| Installing Windows 10 |
2. Direct Links के जरिये।
अगर आप ISO File को डायरेक्ट Download करना चाहते हैं तो निचे दिए गए Steps फॉलो कर सकते हैं।Note :- यह Steps तभी काम करेंगे जब आपके कंप्यूटर में कोई दूसरा Operating System जैसे Linux या macOS installed हो। अगर आपके Computer में Windows Installed है तो आप अपने मोबाइल से भी try कर सकते हैं।
Step 1. सबसे पहले निचे दिए गए Link पर क्लिक करें।
Download Windows ISO
Step 2. अब "Edition Select" करें, इसमें आपको सबसे लेटेस्ट edition ही सेलेक्ट करना है।
 |
| Select Windows Edition |
Step 3. Confirm पर क्लिक करने के बाद Language सेलेक्ट करें।
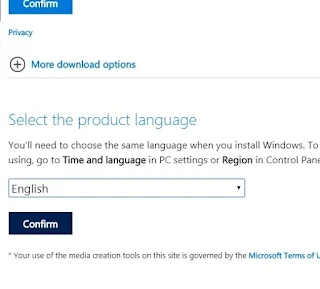 |
| Select Windows Language |
Step 4. अब एक बार फिर Confirm करने के बाद आपके पास दो option आएँगे जिनमे 32 बिट और 64 बिट Windows के options रहेंगे यहाँ आपको यह मालूम होना चाहिए की आपके PC में RAM कितने GB हैं अगर आपके PC में 3 GB या इससे ज्यादा RAM है तो 64 bit सेलेक्ट करें और अगर इससे काम RAM होगी तो 32 bit को सेलेक्ट करें।
 |
| Select Windows Type |
Step 5. अब ISO File Download होनी शुरू हो जाएगी। और बता दें यह Link सिर्फ 24 घंटे के लिए ही valid रहता है अगर इतने समय में आप File को पूरा Download नहीं कर पाते हो तो आपको File फिर से Download करनी होगी। और इस ISO File का size 4 से 5 GB तक होता है।
Windows 10 को इनस्टॉल कैसे करें?
अगर आपने Windows को Media creation tool या ISO फाइल के जरिये Download कर लिया है तो आपको निचे दिए गए Steps को follow करने है और अगर आपने Media creation tool में first option select किया था तो फिर step 11 से follow करें।Note :- Windows Installation की प्रोसेस में आपका पूरा data delete हो सकता है इसलिए आगे के steps पर जाने से पहले अपने PC का backup जरूर बना लें।
Requirements (जरूरी चीज़ें)
- ISO File (जो आपने Download की है)
- Pendrive (8 GB or more)
- Image Writer Software (जिसे आप निचे दिए गए लिंक से Download कर सकते हैं)
- Desktop या Laptop
Step 1. सबसे पहले आपको अपने Computer में Image Writer Software जैसे Rufus या Etcher Install कर लें जिनके Link निचे दिए गए हैं अगर आपके कंप्यूटर में Windows Installed है तो हम आपको recommend करेंगे की आप rufus को use करें।
Step 2. अब Pendrive को अपने Computer से connect करें और Pendrive का सारा Data कही Safe जगह पर कॉपी कर दें।
Step 3. अब Rufus या Etcher को ओपन करें और Screen पर दिए गए Instructions को फॉलो करें।
Step 4. Image File select करने के बाद एक बार Partition scheme देख ले इसमें आपको MBR ही सेलेक्ट करना होगा (rufus only)
Step 5. Pendrive के bootable बनने के बाद अपने Computer में Pendrive लगे हुए ही Reboot कर दें।
Step 6. अब जैसे ही Computer Start होता है आपको कंप्यूटर का boot menu open करना है और pendrive से boot करना है Boot menu open करने के लिए Motherboards के according एक key होती है जैसे Del, F3 या F12 आदि ज्यादातर Motherboards में यही तीनो keys use होती है जिन्हे आप try करके देख सकते हैं इसके अलावा आप इस बारे में Internet पर भी सर्च कर सकते हैं।
Step 7. Pendrive से boot होने के बाद आपको Install Now और उसके बाद Custom पर क्लिक करना है।
Step 8. अब वह Disk Select करें जिसमे आप Windows install करना चाहते हैं ( जिसमे पहले से Windows Installed है ज़्यदातर cases में यह C drive यानी Partition 0 या 1 होता है )
अगर आपको Partition Number नहीं पता है तो इसके लिए आप Disk Management का Use कर सकते है जिसे आप Start Menu में सर्च कर सकते हैं। Disk Management को ओपन करने के बाद Right side में निचे की तरफ दिख रहे Partitions को देखें की आपकी drive जैसे C कोनसे Number पर दिख रही है यही आपका partition number है तो उसे सेलेक्ट कर लें।
Step 9. Partition सेलेक्ट करने के बाद Drive Option पर क्लिक करें और फिर Format पर क्लिक कर दें।
Step 10. अब Next पर क्लिक करें और Windows को install होने दें। (इस Process में आपका PC दो या तीन बार automatic restart होगा)
Step 11. Windows के install होने के बाद आपको इसे Setup करना होगा जिसमे आपको Language, Country, Username, PC Name, Sign in, Cortana आदि चीज़ो के बारे में पुछा जाएगा जिसका instructions पड़ कर आप आराम से सेटअप कर सकते हैं जो चीज़ समझ में ना आए उसे skip कर दें।
Step 12. अब आपके Computer में Windows Install हो चुका है अब आप Internet से update और activate करने और अपने पसंद के Software इनस्टॉल करके use करना शुरू कर सकते हैं।
Windows Activate कैसे करें?
Windows को पूरी तरह से use करने के लिए आपको इसे Activate करना होगा। जिसके लिए आपको Windows के License यानी की Windows की Product Keys की जरूरत होगी लेकिन अगर आपके PC में पहले Installed Windows Version Windows 8 / 8.1 / 10 में से एक था और पहले से ही activated था तो ऐसे में Windows को Internet से कनेक्ट करने के तुरंत बाद ही automatically activate हो जाएगा लेकिन अगर आपके पास कोई Product keys नहीं है और आपको Windows के सारे features जैसे Windows Defender, Customization और Windows update को use करना है तो आपको Product keys खरीदनी होगी जो आप local store से खरीद सकते हैं।दोस्तों, आज की Post में हमने Windows 10 कैसे Download और Install करें? और Use करने के बारे में काफी कुछ जाना, हमें उम्मीद है की आपको हमारी इस पोस्ट के जरिये Windows को Install, Activate और Free में इस्तेमाल करने के बारे में लगभग पूरी जानकारी मिल गयी होगी और काफी चीज़े नयी सिखने को मिली होंगी। अगर आपको लगता है की यह पोस्ट किसी और के काम भी आ सकती है तो इसे अपने दोस्तों के साथ Facebook, WhatsApp आदि के जरिये Share जरूर करें जिससे उनको भी कुछ नयी चीज़े सिखने को मिलें।
और अगर आपके पास इस पोस्ट के बारे में कुछ Doubt या सुझाव हो तो हमारे साथ निचे Comments में जरूर share करें।

bahut he badiya jankari share ki hai apne.
जवाब देंहटाएंThanks Brother.
हटाएंKya install hone me internet Lage ga kya please bata do
जवाब देंहटाएंbahut sahi hai
जवाब देंहटाएंThank You
हटाएं